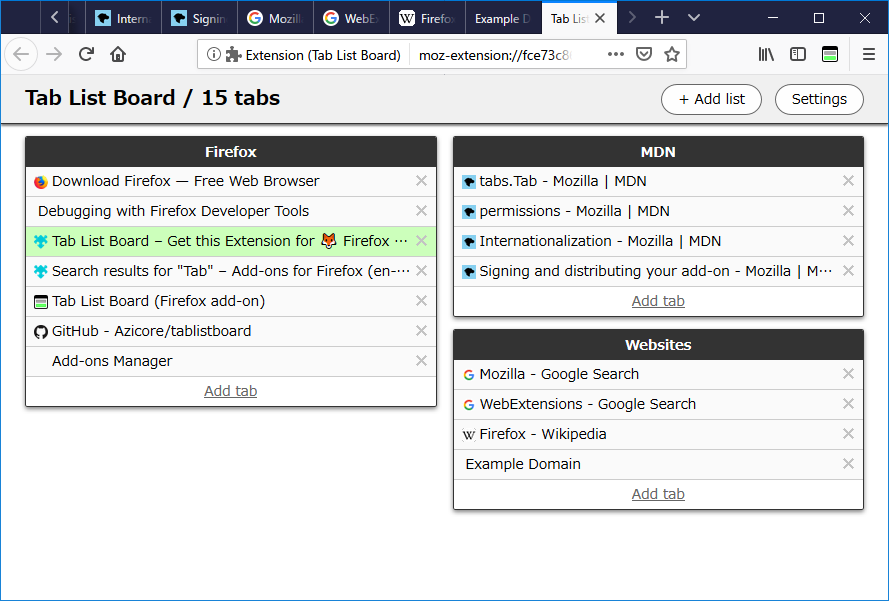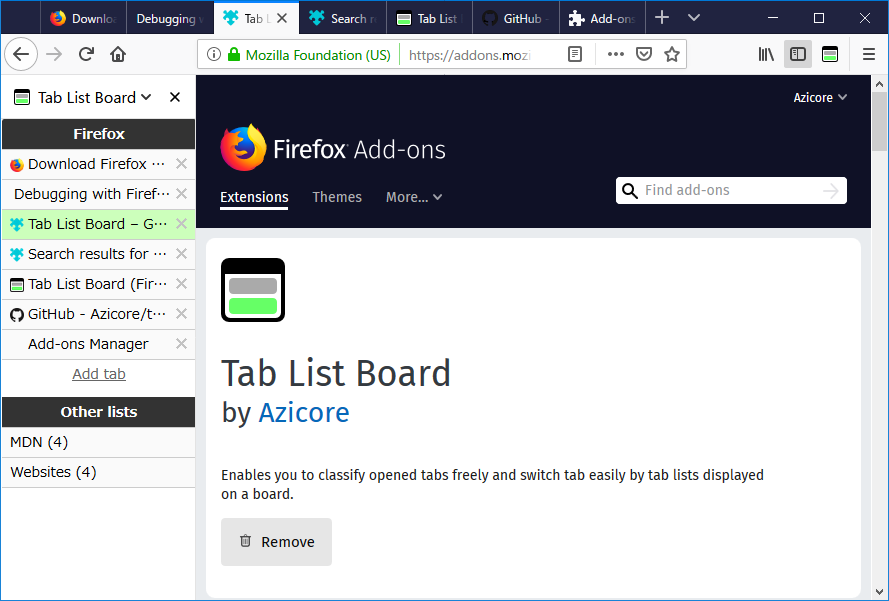Tab List Board (Firefox add-on)
Tab List Board (Firefox add-on)
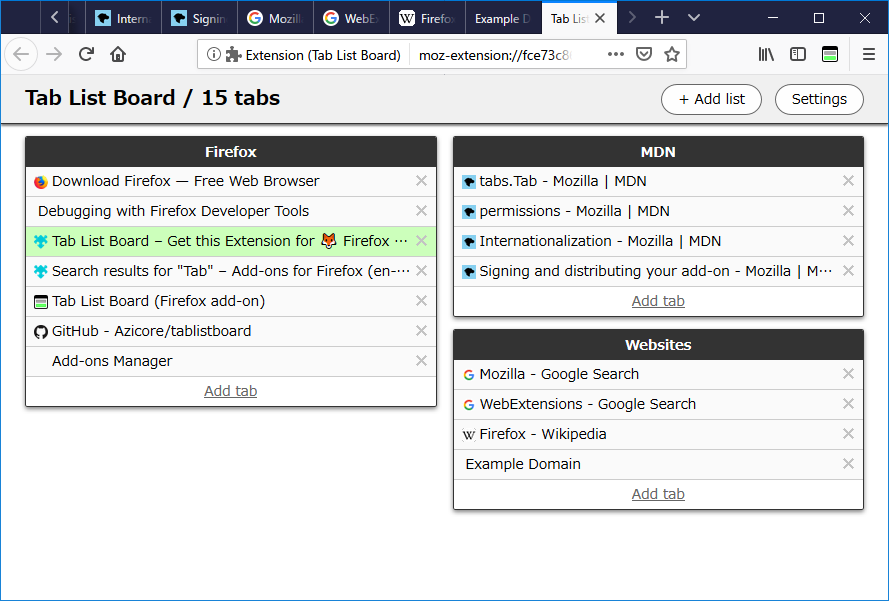
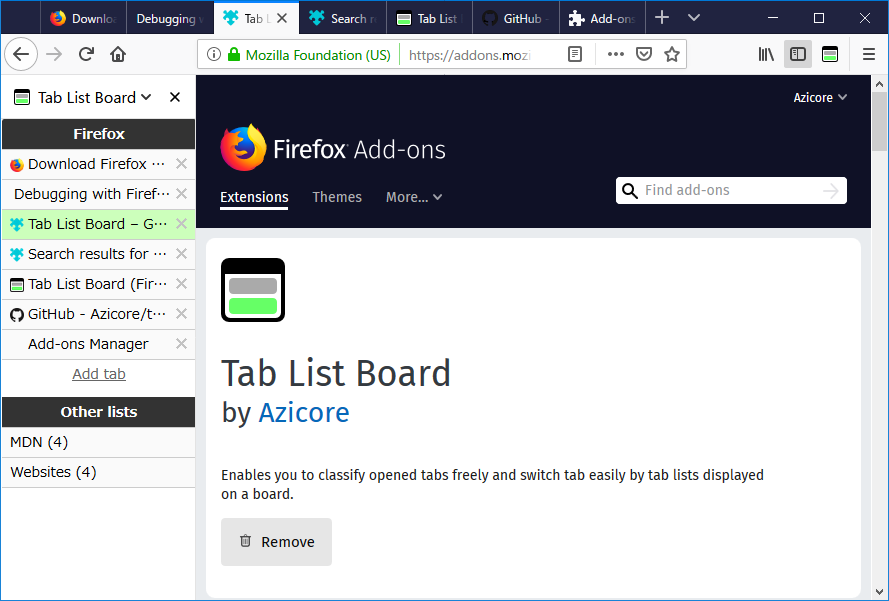
Overview
- This is a Firefox add-on (extension) which enables you to classify opened tabs freely and switch tab easily by tab lists displayed on a board.
- I made this add-on for people who think it is difficult to switch tab by tabbar because of many flooded tabs.
- This is made with WebExtensions API. So the latest Firefox (Firefox Quantum) is required.
Update history
Please make sure to use the latest version. Old versions are no longer supported.
- Ver.1.5.1 (2019/06/08)
- Fixed a bug that shortcut keys setting buttons disappeared from settings page.
- Ver.1.5.0 (2018/10/27)
- Shortcut keys are now configurable.
- Added an option to hide tabs of other lists in tabbar while sidebar is open.
- An error message is now displayed when private window is used.
- Updated a JS library used internally according to Firefox's policy.
- Ver.1.4.1 (2018/01/29)
- Ver.1.4.0 (2017/12/21)
- Implemented context menu functions for tabs and tab lists so that you can move and arrange tabs and tab lists more easily.
- Added reset functions for when something goes wrong.
- Changed behavior of when a new list is created so that you can edit list name instantly.
- Added a color theme.
- Fixed a bug that order of tabs in tabbar isn't changed properly when there are pinned tabs.
- Fixed other small bugs.
- Ver.1.3.0 (2017/12/03)
- Improved the case that sidebar can't show a tab list.
- Improved behavior of when tabs are handled in tabbar.
- Added an option to show other lists in sidebar by clicking list name part when other lists aren't shown by settings.
- Added an option to make order of tabs in tabbar same as order of tabs in Tab List Board.
- Added an option to allow deleting a tab list even if it still has some tabs.
- Added a color theme.
- Improved confirmation dialog.
- Fixed a few small bugs.
- Ver.1.2.0 (2017/11/19)
- Added a shortcut Ctrl+F1 to open/close the sidebar.
- Added an option to show other tab lists in sidebar.
- Font size and color theme are now configurable.
- Added an option to use middle button click for closing a tab.
- Fixed a few small bugs.
- Ver.1.1.0 (2017/11/13)
- Implemented sidebar function to show a tab list which contains the current tab.
- Fixed a bug that some problems occur after tabs are moved between windows.
- Fixed other small bugs.
- Ver.1.0.1 (2017/10/30)
- Fixed a bug that the board doesn't work after closing the board by tabbar.
- Ver.1.0.0 (2017/10/28)
- Initial release. Implemented basic functions.
Show more
Usage
Tab List Board
You can open "Tab List Board" by the add-on icon button or F1 key (shortcut is configurable).
Green tab is the tab you have seen just before. You can return to the tab by F1 key (shortcut is configurable). And yellow tabs are recently opened tabs.
- Switch tab
- Just click a tab to switch to the tab. (Tab List Board will be automatically closed at the same time.)
- Add a tab
- Click "Add tab" button at the bottom of each list.
- Sort tabs
- Just drag and drop tabs to sort them. You also can move the tab to the other tab list. There are more useful functions to move and sort tabs in context menu (see below).
- Close a tab
- Click "×" of the tab to close it. Or if you change settings, you can use middle mouse button to close it.
- Add a tab list
- Click "Add list" button at the top-right of Tab List Board.
- Rename a tab list
- Click name of the tab list to rename it.
- Sort tab lists
- Drag name part of a tab list to change the position of the tab list. When you add a new list, a new column will be created at the right-end. If there is no list in a column, the column will be closed automatically. You can put more than one lists in the same column. There are more functions for tab lists in context menu (see below).
- Remove a tab list
- Before removing a tab list, you have to close or move all of tabs in the list and make the list empty. Then "Remove this list" button will appear in the list, and click it to remove. If you change settings, you can remove a list even if the list still has some tabs.
Sidebar
If you open the browser's sidebar in advance, a tab list which contains the current tab will be shown in sidebar. You can open or close sidebar by Ctrl+F1 (shortcut is configurable).
Green tab is the current tab. And yellow tabs are recently opened tabs.
- Tab operation
- You can do tab operation (switch/add/sort/close) by the same way as Tab List Board.
- Switch to tab in other list
- List of other tab lists will be shown in sidebar. You can switch to the latest tab in the tab list by clicking it. If other tab lists aren't shown by settings, you can show it by clicking tab list name part.
Context menu of tabs
You can show a context menu of tabs by right-button click on a tab. The context menu is available in both Tab List Board and sidebar.
- Move to other list
- The tab will be moved to the bottom of the selected tab list.
- Separate this tab
- The tab will be moved to a new tab list.
- Separate tabs above/below
- The tab and tabs above/below will be moved to a new tab list.
- Separate same domain tabs
- The tab and tabs whose domain are same as the tab will be moved to a new list.
- Move to the top/bottom
- The tab will be moved to the top/bottom of the same tab list.
- Copy text
- URL or title of the tab will be copied to a clipboard.
Context menu of tab lists
You can show a context menu of tab lists by right-button click on tab list name in Tab List Board. This is not available in sidebar.
- Insert between the left/right column
- A new column will be created between the left/right column, and the tab list will be moved to there. This function is available only when there are more than one tab lists in the column.
- Replace with the left/right column
- The column will be replaced with the left/right column.
- Merge into other list
- All tabs in the tab list will be moved to the bottom of the selected tab list, and the tab list will be removed.
Settings
You can go to setting page by "Settings" button at the top-right of Tab List Board. After you changed configuration, please click "Save" button to save changes.
View
- Font size, Color theme
- You can change font size and color theme for Tab List Board and sidebar.
- Display all of tab name
- If set this ON, all of tab name will be displayed. If set this OFF, long tab name will be omitted so that it fits into one line.
- Change color of old tabs which haven't been accessed more than ...
- Change color of the tab if you haven't used it more than specific term.
Confirmation
- Confirm when a tab is closing
- Confirmation dialog will appear when you are closing a tab. Please note that nothing will be asked when you close a tab by tabbar.
- Confirm when a list is being removed
- Confirmation dialog will appear when you are deleting a tab list.
Other
- Always show other tab lists in sidebar
- If set this ON, other tab lists will always be shown under tabs of the current list in sidebar. If set this OFF, you can show other tab lists by clicking tab list name part in sidebar.
- Close a tab by middle button click
- You can use a middle button of your mouse to close a tab. Please note that it doesn't work on tabs in tabbar.
- Allow deleting a tab list even if it still has tabs
- If set this ON, you can delete a tab list even if it still has some tabs. In this case, all of remaining tabs in the list will be closed automatically.
- Automatically sort tabs in tabbar
- This will make order of tabs in tabbar same as order of tabs in Tab List Board. Please note that the position of pinned tabs won't be changed.
- Hide tabs of other lists in tabbar while sidebar is open
- When sidebar is open, only tabs in sidebar and pinned tabs are displayed in tabbar. When you close sidebar, please open Tab List Board once so that all tabs are shown. Please note that hidden tabs are still hidden until then.
Shortcut
You can change shortcut keys to show/hide Tab List Board and sidebar. Please change it when it conflicts with other extensions.
To change shortcut, push "Show/hide Tab List Board" button or "Show/hide sidebar" button, then push shortcut keys you want to change while a message dialog is shown. If you close a message dialog by "OK" button, shortcut won't be changed. Default settings are "F1" (show/hide Tab List Board) and "Ctrl+F1" (show/hide sidebar).
Reset
- Reset tab lists...
- Deletes all of tab list information. Please use this when some problems occur or when you want to remake tab lists from scratch.
- Reset settings...
- Initializes all settings and shortcut keys.
- Reset unread tabs...
- Resets status information of unread tabs. Please use this when you find all tabs become yellow after restarting Firefox.
FAQ
Q.1 I want to hide tabs of other lists in tabbar, or hide tabbar itself.
A.1 From ver.1.3.0, you can get tabs in tabbar sorted automatically if you turn on "Automatically sort tabs in tabbar" option. And from ver.1.5.0, you can hide tabs of other lists in tabbar if you turn on "Hide tabs of other lists in tabbar while sidebar is open" option.
Q.2 Some tabs seem to be hidden in tabbar.
A.2 From ver.1.5.0, you can hide tabs of other lists in tabbar if you turn on "Hide tabs of other lists in tabbar while sidebar is open" option. When you closed the sidebar, please open Tab List Board once in order to show all tabs again.
Q.3 Shortcut doesn't work due to conflict with other extensions.
A.3 From ver.1.5.0, you can change shortcut keys in setting page.
Q.4 Tab List Board doesn't work in private window.
A.4 I'm sorry but Tab List Board doesn't support private window at all (An error message will be shown from ver.1.5.0). Please use a normal window.
Q.5 All tabs become yellow when I restart Firefox and restore session.
A.5 Please push "Reset unread tabs..." button in settings page. I'm now investigating why this occurs.
Q.6 Behavior of some functions is different from what this page says.
A.6 Please update the add-on to the latest version. I add features and fix bugs every time I update. And I will no longer support old versions.
Q.7 I want to ask questions, request new functions, or report bugs to the author.
A.7 Please feel free to contact me via Twitter (@Azicore) in Japanese or English. I apologize in advance that I can't promise to answer all of requests.
日本語はこちら